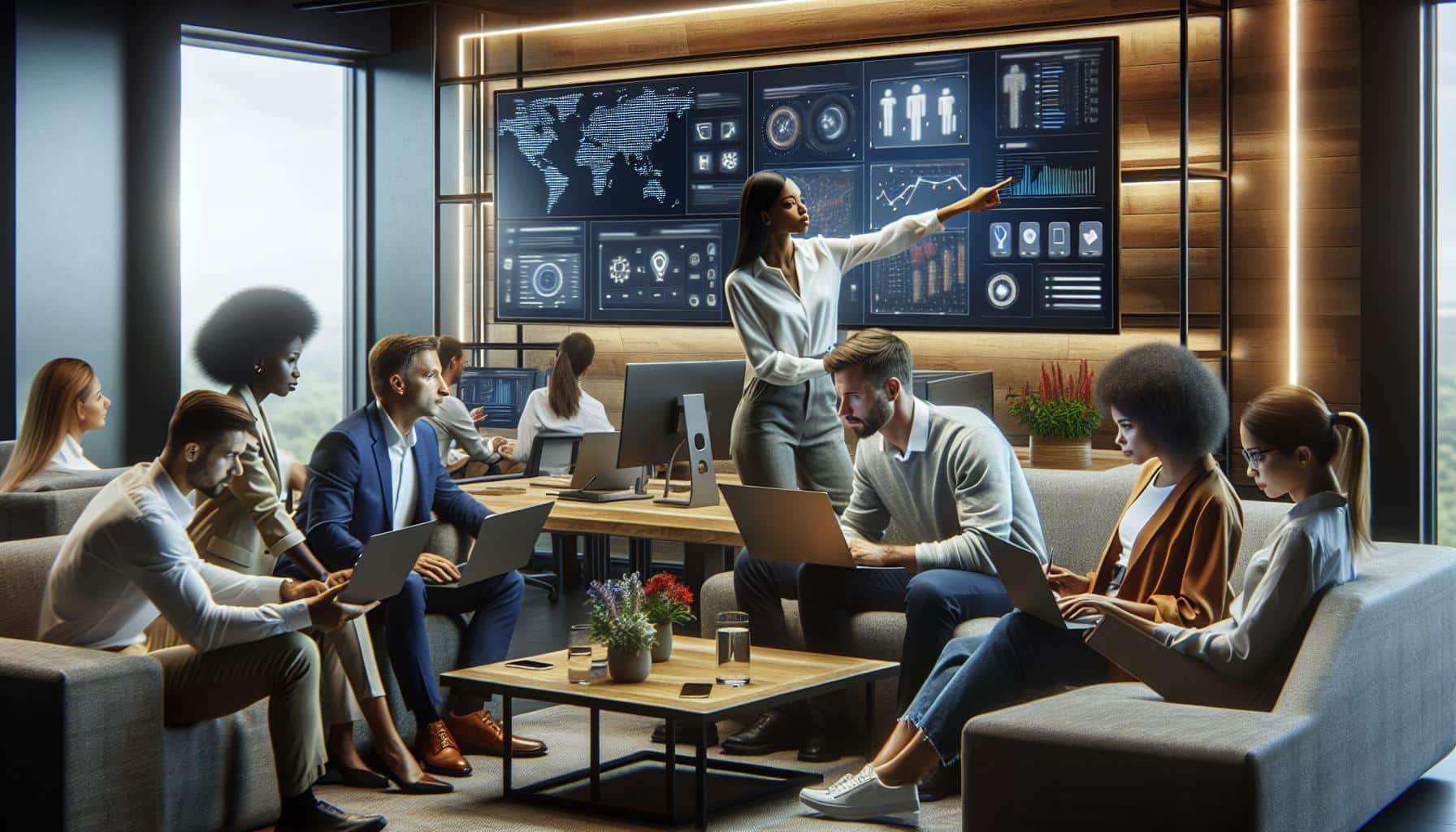
14 Jan Unlocking Productivity with Microsoft Lists: A Deep Dive
Ever wondered how to streamline your work processes and boost productivity? Look no further. Microsoft Lists, a smart information tracking app, could be your answer.
Designed to save time and reduce clutter, this tool is more than just a to-do list. It’s an innovative platform that allows you to track information and organize work effectively. Whether you’re managing a team project or planning an event, Microsoft Lists can help you stay on top of your game.
Stay with us as we delve into the world of Microsoft Lists, exploring its features, benefits, and how it can revolutionize the way you work. Let’s unlock the power of organized information together.
Understanding Microsoft Lists
Get a leg up on work efficiency and boost your productivity with a firm comprehension of Microsoft Lists.
What Are Microsoft Lists?
Microsoft Lists isn’t merely about jotting down tasks; it’s an innovative productivity tool designed to track information and organize tasks effectively. Imagine having an intelligent, dynamic system capable of evolving with your needs, allowing you to monitor issues, manage inventory, and supervise events. That’s what Microsoft Lists bring to the table. It’s part of the Microsoft 365 family and seamlessly integrates with other Microsoft tools to facilitate a fluid workflow.
Key Features of Microsoft Lists
Microsoft Lists comes packed with features designed to simplify task management and improve productivity. Let’s delve into a few of them.
- Customization: Create lists that perfectly suit your needs, whether simple or complex. From color coding to choosing view options, every list is customizable.
- Templates: Save time with built-in templates for common lists like issue trackers or event itineraries. You’re not just saving time; you’re initiating efficiency.
- Easy sharing: Microsoft Lists makes it easy to share your lists with teammates. Collaboration isn’t an afterthought; it’s inherent.
- Integration: Microsoft Lists integrates seamlessly with Microsoft’s ecosystem, enhancing your experience with Microsoft Teams, SharePoint, and Outlook.
- Robust Automation: Microsoft Lists uses smart rules and notifications to automate your tasks. It’s not just about keeping track; it’s about staying two steps ahead.
- Cross-Platform Compatibility: Access your lists from any device, thanks to Microsoft Lists’ compatibility with desktops, mobile devices, and Microsoft Teams.
Remember, navigating Microsoft Lists effectively can have a real, positive impact on your work efficiency and overall productivity. It’s time you swapped your regular to-do list for Microsoft Lists.
Setting Up Microsoft Lists
Microsoft Lists, an integrative part of the Microsoft 365 family, effectively streamlines task management. This section describes the specific steps to set up Microsoft Lists, which comprises two primary operations: creating a new list and importing a list from Excel.
Creating a New List
Starting with a new list in Microsoft Lists isn’t complex. Follow these steps to quickly set one up.
- Open Microsoft Lists via the Microsoft 365 app launcher.
- From the home page, select “New List”.
- Choose from a blank list, from Excel, or from existing list templates. Provide examples, like issue tracker, employee onboarding, or event itinerary, to further clarify.
- Enter a descriptive name for your list. This becomes the list’s title.
- Choose whether the list remains private or can be shared with your colleagues.
- Optional: Add a detailed description to identify the list’s purpose and content.
- Finally, select “Create” to finalize your list.
You’ve now created your first Microsoft List, ready for population with entries.
Importing a List from Excel
Consider you already have an Excel sheet with data perfectly structured for a list, Microsoft Lists allows you to seamlessly import it.
- Again, begin from Microsoft Lists’ home page.
- Select “New List”, but this time, choose “From Excel”.
- You’re prompted to locate and upload the Excel file, which includes your list’s data.
- After upload, a screen allows selection of a table from the Excel document.
- Once a table gets selected, match Excel columns to list columns, such as “Name”, “Email”, or “Event Date”.
- After all columns are matched, select “Next”.
- As in the creation of a new list, enter a name, decide sharing options, and optionally add a description. Finally, select “Create”.
The result? Your Excel-based list is now integrated into Microsoft Lists, ready for task management and data tracking. Being equipped with these Microsoft Lists’ setup skills, imagine the productivity boost you’re about to experience.
Exploring Customization Options in Microsoft Lists
Diving deeper into Microsoft Lists’ rich features, let’s examine its customization capabilities. Microsoft Lists provides various options to tailor your lists, enhancing the tool’s functionality to cater to your unique needs.
Making Use of Views
Microsoft Lists offers a feature known as “Views.” This tool enables you to view your data from different perspectives. You can, customize views based on filters and sorts, control what columns appear, and how items are grouped. Navigating to the “All items” dropdown in your list, you get several options to adjust your view. It includes standard views like ‘Grid,’ ‘Calendar,’ ‘Gallery,’ and ‘List.’
For instance, consider you have a Projects list with columns for start dates, end dates, members involved, and status. You could create a ‘Calendar’ view to visualize deadlines or a ‘Grid’ view to organize tasks by status. By making proper use of views, you can visualize data in a way that best fits your workflow.
Personalizing with Formatting and Rules
One distinct feature Microsoft Lists provides is list formatting – a powerful tool to customize the look and feel of your lists. You can modify column headers, rows, and cells using JSON formatting. It’s also possible to add conditional formats, such as changing the text color of a task in red if it’s overdue.
Another customize feature is the ability to apply rules to your lists. With this feature, you can set automated notifications or reminders based on certain conditions. Suppose you have a Projects list, and you create a rule stating, “When the status of any project changes to ‘In Progress,’ send a notification to the assigned team member.” You won’t miss any project updates with such rules in place.
By harnessing these customization features of Microsoft Lists, one can mold the tool to fit their specific work requirements effectively and efficiently. Remember, exploring and implementing these features can drastically enhance your workflow, improving productivity and work management. Thus, take some time to familiarize yourself with these customization options and adapt them to your work style.
Using Microsoft Lists Across Platforms
The versatility of Microsoft Lists isn’t limited to a specific platform. With a striking scope for mobility and ease of accessibility, it ensures seamless productivity across various platforms, namely web and mobile.
Microsoft Lists on Web
Harnessing Microsoft Lists on the web offers an immersive experience. Located within Microsoft 365, it proves a platform-specific approach is beneficial in fostering efficient workflow management. The web edition is accessible via your browser, on any machine installed with an internet browser – the only necessity is an active Microsoft 365 subscription.
Operating Microsoft Lists via web interface significantly boosts collaboration as it enables real-time updates, ensuring all team members have the most recent information at their fingertips. With the Lists web application, you can swiftly tailor Views and custom formats using JSON, ensuring a context-relevant data display.
Microsoft Lists on Mobile
Shifting gears towards mobility, the Microsoft Lists mobile app provides convenience akin to a desktop and web. The app, available on both iOS and Android devices, ensures you’re not bound by geographical constraints – allowing you to access your Lists and vital workflow information anywhere, anytime.
Features such as creating new Lists, sharing them, and setting permissions aren’t compromised in the mobile application. Coupled with push notifications, it grants immediate updates about changes to your lists or tasks assigned to you, ensuring a persistent workflow.
Using the Microsoft Lists app on mobile is pivotal for remote team members or those always on the move, fostering work efficiency across different circumstances. Whether you’re flipping through Views on your office desktop, or glancing at task updates on your mobile on-the-go, the multi-platform accessibility of Microsoft Lists guarantees to uplift your productivity to new bounds.
Microsoft Lists Integration with Other Microsoft Suite Applications
Your Microsoft Lists serve a greater purpose when they interact with other Microsoft Suite applications. These integrations streamline your tasks, enabling a smooth flow and efficient management of your daily work.
Synchronization with SharePoint
SharePoint, a collaboration tool in the Microsoft 365 suite, syncs seamlessly with Microsoft Lists. When you create a list in SharePoint, it’s actually a Microsoft List in the background. This integration allows both platforms to share data and work in harmony.
Think of your SharePoint site as a container, with Microsoft Lists serving as items within that container. These lists can be anything from task trackers, issue logs, personal notes to inventory management systems. For instance, if a team member adds an item to a task tracker list in SharePoint, it’s instantly updated in the corresponding Microsoft List.
Integration with Teams
Microsoft Teams, a hub for team collaboration, also boasts integration with Microsoft Lists. This integration provides the advantage of accessing and managing your lists, without leaving the Teams interface.
In practice, you’d add the Microsoft Lists app as a tab within a specific Teams channel. Lists created in this manner remain unique to that channel, ensuring the relevant team members have access. But it doesn’t stop there; you get real-time notifications whenever changes are made to these lists. This not only improves real-time collaboration but significantly supports your project tracking and management within Teams.
By integrating Microsoft Lists with other Suite applications, you can truly unlock an efficient workflow, making team collaboration and information tracking a breeze.
Comparing Microsoft Lists with Similar Tools
The subsequent section magnifies the peculiarities, as well as similarities, between Microsoft Lists and other comparable tools. This comparative examination serves to extrapolate the unique features that set Microsoft Lists apart from its contenders. We’ll delve into a detailed comparison of Microsoft Lists and Excel, followed by an examination of Microsoft Lists versus Planner in terms of functionality, features, and applications.
Microsoft Lists versus Excel
Excel, an established tool in the Microsoft Suite, serves primarily as a computational and data storage tool. Excel flourishes in conducting numerical computations and statistical analyses, with cells that can retain alphanumeric entries. However, Microsoft Lists ascends with its organizational capabilities. Lists operates mainly as a smart, shareable, and interactive lists tool within the Microsoft 365 environment. Lists not only store data but expand these capabilities by providing color-coded formatting, personalized views, and proactive reminders.
For instance, with Excel, you’re limited to storing data in individual cells, and any sorting or filtering becomes cumbersome as data volumes grow. On the contrary, Microsoft Lists present a convenient, simplistic design allowing easy rearranging, filtering, and sorting of data into easy-to-understand views. Moreover, it’s in the integration with other 365 applications that Lists readily outclasses Excel. Excel functions in relative isolation, whereas Lists seamlessly integrates with SharePoint, Teams, and other 365 applications for improved file sharing and team collaboration.
Microsoft Lists versus Planner
In comparing Microsoft Lists with Planner, both tools provide project management capabilities but with distinctive specialties. Planner places project management at its core, offering task distribution, tracking features, and efficient project progression oversight. Microsoft Lists, while retaining these features, incorporates more versatile list management tools.
To illustrate, Planner limits you to tasks, buckets, and charts for projects. Concurrently, Microsoft Lists broadens its user capabilities by offering custom list creation, color-coded data visualization, and interactive sharing possibilities. Also, while Planner relies on Teams for effective collaboration, Lists smoothly integrates with a multitude of 365 applications for comprehensive collaboration experiences.
Thus, the choice between Planner and Microsoft Lists largely depends on user-specific needs. If task management predominates your requirements, Planner serves you well. Yet, for more composite and versatile list management along with collaborative capabilities, Microsoft Lists sets a clear precedent.
Real-world Applications of Microsoft Lists
Microsoft Lists, with its versatility and integrative capabilities, has found its use in various real-world scenarios. In this section, you’ll find illustrative examples showcasing how Microsoft Lists effectively addresses diverse requirements, enriching both project management and event planning domains.
Case Study 1: Project Management
In today’s fast-paced business environment, managing a project entails not only planning and execution but also coordination and collaboration. Microsoft Lists comes into play here, enhancing project management in considerable ways.
Consider an IT firm in the midst of a software development lifecycle. The organization uses Microsoft Lists to track and manage multiple aspects of the project. They categorize tasks based on their nature, assign them to appropriate team members, and prioritize them according to their urgency, all within a single, accessible platform.
Microsoft Lists facilitates the tracking of dependant tasks, ensuring smooth transitions between stages. It also lends itself to the visualization of project timelines, aiding in forecasting potential bottlenecks or delays. The seamless integration with Microsoft Teams caters to real-time collaboration, allowing team meetings to be scheduled within the same framework.
Case Study 2: Event Planning
Event planning involves meticulous detailing and rigorous coordination. Microsoft Lists provides a structured approach to this process, organizing and streamlining numerous tasks.
Consider an event management company planning a conference. The team uses Microsoft Lists to create a comprehensive checklist for the event, encompassing everything from venue selection to guest management. Lists helps manage and track resources, ensuring all elements of the event are accounted for and in place on time.
Simultaneously, Microsoft Lists provides a communication channel for teams to collaborate effectively. Integrating with other Microsoft 365 applications like SharePoint and Teams, it enables effective data sharing, aiding in efficient decision-making processes during the course of the event planning. The Lists format of color-coded labeling makes it easy to assign and monitor tasks, enhancing the event workflow from pre-event planning to post-event analysis.
Through these real-world case studies, it’s evident that Microsoft Lists enhances organizational efficiency, task distribution, and team collaboration, adding value across various domains. The examples underline the distinction of Lists as a versatile productivity tool within Microsoft 365, setting it apart from other similar tools.
The Future of Microsoft Lists
Microsoft aims to keep enhancing its service suite, and Microsoft Lists won’t be an exception. The roadmap includes some compelling features slated for introduction.
Upcoming Features and Improvements
Microsoft is actively developing several improvements for Microsoft Lists. Reflecting on user feedback, the next iterations aim to enhance the user experience dramatically. Notably, Microsoft plans to bolster Lists’ integration within its ecosystem, specifically Microsoft Teams and Visio.
- Integration with Microsoft Teams: Microsoft Lists’ integration with Teams, a vital resource for collaboration, becomes even more intricate. The aim is to streamline workflows and maximize productivity via enhanced synchronization.
- Integration with Microsoft Visio: You can look forward to creating dynamic process diagrams directly from your lists soon. This integration with Visio, Microsoft’s powerful diagramming tool, will provide a visual representation of tasks, enhancing process comprehension and clarity.
- Task Scheduling and Notifications: Soon, Lists will provide a more sophisticated task scheduling feature. The update will provide personalized reminders to keep you updated without any manual tracking.
- Improved Customization: Microsoft evolves Lists to be more flexible and adaptable. Future updates cater to a broader range of business scenarios with customized list layouts and input fields.
These enhancements form part of Microsoft’s ongoing efforts to mature Microsoft Lists, capitalising on user insights to optimize a productivity experience that seamlessly merges into the Microsoft ecosystem. Keep an eye out for these updates as they roll out on your Microsoft update catalog.
Despite these new features, it’s also critical to be aware of potential issues, specifically with security or privacy flaws. Microsoft is committed to ensuring that the future of Lists will support functionality without compromising user’s security or privacy.
While this section does not cover every future feature of Microsoft Lists, it gives a sneak peek into a few highlights. Be sure to follow the product updates from the Microsoft career or internship team. With Microsoft’s track record of constant innovation, you can anticipate an exciting future for Microsoft Lists.
Pros and Cons of Microsoft Lists
Analyzing the strengths and shortcomings of Microsoft Lists reveals its potential impact on task management and collaboration. In this respect, let’s examine the key advantages and potential downfalls of employing Microsoft Lists as a central component of your Microsoft 365 suite.
Advantages of Utilising Microsoft Lists
- Superior Customization Features: Microsoft Lists offers a host of customization features enabling you to personalize lists according to unique workflow requirements. For instance, you can create color-coded items, establish conditional formats, and tailor views for better data interpretation.
- Enriched Integration: Microsoft Lists excels in its integration capabilities. It works smoothly with other Microsoft Suite applications like Teams and SharePoint, thereby enhancing collaborative efforts across platforms. Through this integration, you’re able to share, view, and manage your lists directly from Teams.
- Advanced Task Scheduling: Microsoft Lists provides sophisticated task scheduling options, ensuring everyone in your team stays on track. Automated reminders, coupled with the ability to assign tasks, increase productivity and efficiency.
- Continuous Evolution: Microsoft’s commitment to advancing Lists offers confidence in its future scalability and relevancy. With upcoming improvements including enhanced integration with Teams and Visio, expect Lists to become a more robust tool in your organizational arsenal.
- Potential Security Flaws: Like any software application, Microsoft Lists could contain security and privacy flaws. Although Microsoft devotes significant resources to rectifying these issues, aware users should keep their systems up-to-date with the latest security patches and updates.
- Limited Standalone Functionality: Microsoft Lists primarily shines as a component of the Microsoft 365 environment. Therefore, if you’re not integrated into the complete Microsoft ecosystem, Lists may provide limited standalone functionality.
- Learning Curve: The advanced features and interfaces of Microsoft Lists may be daunting for some users, potentially slowing initial adoption and learning rate.
Despite the potential challenges, Microsoft Lists offers a promising platform for organizational efficiency and team collaboration. Remedying its shortcomings and embracing its strengths can transform Lists into a prolific tool within your working environment, enhancing productivity and coordination.
Conclusion
Microsoft Lists stands out as a robust productivity tool within the Microsoft 365 suite. Its strengths lie in its customization capabilities and seamless integration with Teams and SharePoint. The tool’s advanced task scheduling and continuous enhancements make it a promising platform for boosting organizational efficiency and collaboration. Though there are drawbacks such as potential security concerns and a learning curve, the benefits offered by Microsoft Lists outweigh these. It’s a tool that provides a level of versatility and functionality that surpasses similar tools like Excel and Planner. So, if you’re looking for a tool to improve your team’s productivity, Microsoft Lists is definitely worth considering.
Frequently Asked Questions
What is Microsoft Lists?
Microsoft Lists is a productivity tool within Microsoft 365. It offers capabilities for task management and organization, and can be customized to suit individual needs.
How does Microsoft Lists compare with Excel or Planner?
While Excel and Planner have their strengths, Microsoft Lists far exceeds in areas of customization, organization, and task scheduling. It provides a more comprehensive solution for team collaboration and project management.
Can Microsoft Lists integrate with other Microsoft tools?
Yes, Microsoft Lists seamlessly integrates with other tools in the Microsoft Suite, most notably SharePoint and Teams. This allows for enriched collaboration and efficient data sharing.
What are some real-world applications of Microsoft Lists?
Numerous case studies have found Microsoft Lists to be a valuable tool for managing business tasks, project management, and fostering team collaboration across different industries.
What are the pros and cons of Microsoft Lists?
Microsoft Lists boasts superior customization features, advanced task scheduling, and rich integration with Teams and SharePoint. However, it may have potential security concerns, limited standalone functionality, and a steep learning curve for new users.
What new enhancements are expected in Microsoft Lists?
Microsoft continues to develop and evolve the Lists tool, with upcoming enhancements focused on increased functionality, user-friendly features, and improved integration with other Microsoft applications.

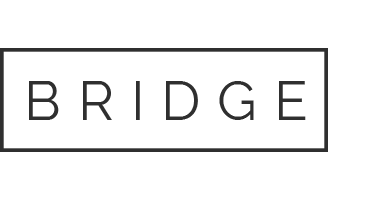
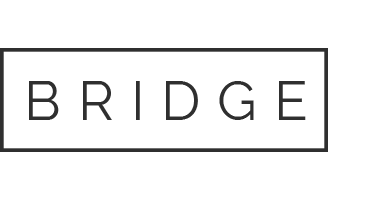

Sorry, the comment form is closed at this time.