
09 Mar Effortlessly Join a Microsoft Teams Meeting
Did you know Microsoft Teams hit over 75 million users each day in April 2020? This spike is due to more people working from home. The platform is easy to use and great for online teamwork. It lets you join meetings via desktop, web, or mobile with no fuss1. Today, we’ll show you how to join a Microsoft Teams meeting without trouble. You’ll learn how to keep up with work and remain in touch, effortlessly2.
Key Takeaways
- Learn how to join a Microsoft Teams meeting using different devices and methods.
- Understand the benefits and versatility of Microsoft Teams for virtual meetings.
- Discover various troubleshooting tips to resolve common issues encountered during meetings.
- Explore the steps to download, install, and sign in to Microsoft Teams on various platforms.
- Get insights on meeting settings to enhance your audio and video experience.
Start using Microsoft Teams today for a top-notch virtual meeting experience. It’s perfect for any meeting, whether for work or personal reasons. With its strong features and flexibility, you’re guaranteed smooth meetings every time1.
Introduction to Microsoft Teams Meetings
Microsoft Teams boosts your virtual meetings with amazing features and easy connectivity. It’s great for any sized organization. Teams has various tools to help with team work and talking to each other.
Why use Microsoft Teams for meetings
Microsoft Teams has many features for different kinds of meetings. For example, you can start meetings quickly in a channel with instant channel meetings. This cuts down on setup time3. Group chat meetings also let you have quick gatherings. They keep all conversations in one place3.
Benefits of virtual meetings
Virtual meetings are very convenient and flexible. With Microsoft Teams, up to 1,000 people can join and interact in webinars on the Enterprise plans. This allows for large groups without losing quality4.
Breakout rooms are perfect for focused talks in smaller groups of up to 300 people. They’re great for engaging webinar sessions4. Plus, up to 10,000 people can watch in view-only mode for big events, reaching lots of people4.
Who can join a Microsoft Teams meeting
Microsoft Teams lets many different people join meetings. If you have an invite or a Teams account, joining is easy. This is true for both work or school accounts and guests in free Teams setups. Everyone can join easily with a meeting code, making meetings open and flexible.
| Feature | Description |
|---|---|
| Instant Chat Meetings | Facilitates quick collaboration in chat conversations3 |
| Breakout Rooms | Supported for audiences of fewer than 300 participants4 |
| View-Only Participants | Up to 10,000 view-only participants in Enterprise plans4 |
| Rejoining Meetings | Rejoin by accessing the meeting chat3 |
Setting Up Your Microsoft Teams Account
Starting with Microsoft Teams is easy. It just takes a few steps. Once you set up your Microsoft Teams account, you’ll be all set for your meetings.
Creating a Microsoft account
To use Microsoft Teams, first create a Microsoft account. This account lets you access many Microsoft services, including Teams. You can pick between a personal or a work/school account. The sign-up process is simple on the Microsoft website. Remember, you can join a Teams meeting with a personal account or as a guest2.
Download and install Microsoft Teams
Then, download and install Microsoft Teams. You can find it on the official website or app store for your device. Make sure to have the latest version for all the benefits. Whether you’re using Microsoft Teams for free or through your work/school, keeping the app updated is key2. The app offers a better experience than the web version.
Signing in to Microsoft Teams
After installing, sign in with your Microsoft account details. This connects your calendars and other Microsoft services for a full experience. You can switch accounts in a meeting, for either personal or work reasons2. When signed in, everything becomes easier, from managing tasks to joining meetings.
Having your Microsoft Teams account properly set up means you’re ready for virtual meetings. With your account ready, you can easily join meetings and collaborate smoothly. This sets the stage for easy teamwork.
Receiving a Microsoft Teams Meeting Invitation
Getting a Microsoft Teams meeting invite is key to setting up online meetings. The invite has all the key info like the link, date, and time. This ensures you have everything needed to join the Teams meeting on time.
Understanding Meeting Invitations
Microsoft Teams sends meeting invites via email. These emails have a join link, an RSVP button, and info like the agenda. The format makes it easy for everyone to access meeting details. It lets people use Teams features such as screen sharing and polls5.
How to Recognize a Microsoft Teams Invite
A Teams invite stands out with features like Microsoft’s logo and the subject line saying “Microsoft Teams Meeting.” These invites also link up with Microsoft Outlook calendars. This feature makes it easy to track your meetings while using Office apps5.
Responding to a Meeting Invitation
Replying to a Teams meeting invite is simple. When you get an invite, you can RSVP to say if you can make it or not. This tells the organizer your plans5. It’s important for planning the meeting and possibly giving your spot to someone else if it gets full6.
Microsoft Teams Join Meeting
Joining a Microsoft Teams meeting is easy and flexible. The microsoft teams meeting join button and other options make it simple. You can quickly get into your meetings without any trouble.
Different ways to join a Teams meeting
There are many ways to join a Teams meeting. You might join through the Outlook desktop client, preferred by 30% of users. Or, you can choose the Teams Desktop application, which 60% of users love7.
You can also use the Teams Web Application, chosen by 40%. Or the Teams Mobile Application, liked by 20% of users7.
Using meeting links and codes
Meeting links and codes make joining Teams meetings easy. Just click the link or enter the code from your invite. This is great if you’re using a new device or are somewhere new. The microsoft teams meeting join button takes you right to your meeting. This way, you won’t miss any important talks.
Troubleshooting common joining issues
Having trouble joining a Microsoft Teams meeting? Don’t stress. Make sure your internet works well first. Using the web application, you can pick “Continue on this browser” option. About 90% of users find this helpful7.
If you’re still stuck, check your audio and video settings. Half of the users adjust these before a meeting7. These tips should help you join smoothly and have a good meeting experience.
Joining a Microsoft Teams Meeting via Desktop App
Use the Microsoft Teams desktop app for a smooth meeting experience. Just follow a few easy steps to join your meeting and set up your settings. This way, you’ll have great virtual chats.
Downloading the Desktop App
First, download the Microsoft Teams desktop app. Go to the official Microsoft site to get it for your system. After downloading, follow the steps to install it on your device. Now, you’re all set to microsoft teams join meeting with ease.
Find and Join Your Meeting
After installing, open the app and log in with your Microsoft account. Go to the ‘Calendar’ tab to see your meetings. Click ‘Join’ on the one you need or use an invite link to join instantly.
Configuring Audio and Video Settings
Make sure your audio and video are set up right before the meeting. Pick the best mic and speakers in the device settings. Check your camera settings and stay in a bright spot for clear video. You can also use virtual backgrounds for privacy or a professional look.
| Steps | Description |
|---|---|
| 1 | Download the Microsoft Teams desktop app from the official website. |
| 2 | Install the app and sign in with your Microsoft account. |
| 3 | Open the ‘Calendar’ tab and select your meeting |
| 4 | Configure your audio and video settings before joining. |
By doing these steps, you’ll be ready for a smooth microsoft teams join meeting. Your virtual meeting will go without a hitch.
Joining a Microsoft Teams Meeting via Web Browser
Joining a Microsoft Teams meeting through your web browser is easy and handy. With browsers like Microsoft Edge and Google Chrome, joining meetings is quick without installing anything8. We’ll go over the steps and possible hurdles.
Supported browsers
You can get into Microsoft Teams meetings well using Microsoft Edge and Google Chrome. But, other browsers might not support everything and could ask you to switch for a better experience8.
Joining steps via web browser
To join a Microsoft Teams meeting from a web browser, just follow these steps:
- Click the meeting link in your email invite or Outlook calendar.
- Choose “Join conversation” in the email to open it in your browser8.
- Depending on your browser, do what the screen says. Microsoft Edge and Google Chrome make joining easy8.
- Make sure your audio and video work before you enter the meeting8.
Limitations of web browser meetings
Web browser Microsoft Teams meetings are convenient, but they have some downsides. For example, only Google Chrome and the desktop app let you share your screen8. Also, based on the meeting settings, a message might pop up saying you need to be let in8. For more info on joining, check out the official guide.
Joining a Microsoft Teams Meeting via Mobile App
The Microsoft Teams mobile app keeps you connected. You can join discussions and access files anywhere. To get started, let’s look at where to get the app. We’ll also cover how to join a meeting on your phone. Plus, we’ll talk about making your meeting experience better.
Installing the Mobile App
To get started with Microsoft Teams on your phone, you need the app. iOS users can download it from the App Store. Android users find it on Google Play. Many people use Touch ID to download apps on iOS9. Once the app is installed, just log in with your Microsoft account.
Joining a Meeting on Mobile
Joining a meeting on your phone is easy after installing the app. Open the app and go to your calendar. Find the meeting you want to join and tap “Join.” You can move a Teams meeting from your computer to your phone easily10. On a tablet, you can see up to nine videos at the same time during a meeting10.
Optimizing Mobile Meeting Settings
Making a few adjustments to your settings can improve your mobile meeting. Adjust your audio and video for clear communication. It’s easy to manage your microphone and mute settings in the app. Adding your mobile as a second device is great for showing mobile tips or including everyone in hybrid meetings10. Microsoft Teams also offers live captions in English (US) for a better experience10.
Using these tips, you can join Microsoft Teams meetings on your mobile easily. Stay productive even when you’re not in the office. Make sure your app is updated to get the newest features from Microsoft Teams.
Joining a Meeting from Microsoft Chat
Using Microsoft Teams makes it easy to switch from chatting to a live meeting. It boosts teamwork and communication on projects.
Starting an Instant Meeting from Chat
Starting an instant Microsoft Teams meeting from chat is easy thanks to the built-in meeting feature. Up to 1,000 folks can join the chat during the meeting, making conversation flow in real time11. Just click the camera icon in the chat to begin.
Inviting Others from Chat
When you invite others to your instant meeting from chat, everyone gets to take part. You can have up to 750 people join the chat before and after the meeting by accepting your invite11. To include more teammates while chatting, use the “Invite More People” option. This makes your meetings more dynamic.
Joining an Ongoing Chat Meeting
Joining a meeting in progress through Microsoft Chat offers immediate entry into discussions. But, remember that only during the meeting can anonymous and external guests use the chat, except for in channel meetings11. For meetings that repeat or have more than 150 people invited, the chat is open only during the scheduled time11.
For more tips on using chat in Microsoft Teams, check out this support article11.
Microsoft Teams Meeting Join Audio Settings
For clear talk in a Microsoft Teams meeting, setting up your audio right is key. Users can pick their preferred devices, set the mic level, and control mute options. This makes meetings better.
Choosing the right audio device
Picking the right audio device for a Microsoft Teams meeting matters a lot. It helps with sound quality. You can select from built-in mics, USB devices, or Bluetooth headsets. Here’s how to choose or change your audio device:
- Click on your profile picture in the top-right corner of Teams.
- Navigate to Settings and then Devices.
- Under the Audio Devices section, choose your preferred device from the dropdown menu.
Setting up your audio device right can make your meeting experience way better. It helps everyone hear you clear.
Adjusting microphone settings
Good mic settings are key in a Microsoft Teams meeting. They make your voice clear and cut down background noise. Here’s a quick guide to adjust your mic:
In Teams, go to Settings > Devices, and under Microphone, slide the volume to where you like.
Tweaking your audio settings in Teams keeps communication clear and professional in meetings.
Muting and unmuting during the meeting
Muting and unmuting yourself at the right times is important. It keeps meetings smooth and free from unwanted noise. Here’s how you can do it:
- Click the mic icon in the meeting controls.
- Use the shortcut Ctrl+Shift+M.
Using mute when needed helps everyone stay focused on the discussion.
For the best meeting audio in Microsoft Teams, set your audio right. Choose the best device, adjust your mic, and know how to mute. These steps will improve your experience.
Using Video in Microsoft Teams Meetings
Make your Microsoft Teams video meetings better by optimizing your video settings. Set up your workspace and adjust your settings for a more professional look. Follow these steps to make your video meetings go smoothly.
Setting up your webcam
Make sure your webcam is connected and at eye level. This makes your conversation feel more natural. Good lighting, especially from the front, makes the video clearer. Microsoft Teams has a gallery view to show up to129 participants at once, or up to 49 in a larger layout if needed.
Using virtual backgrounds
Virtual backgrounds help you look professional and keep distractions away in Microsoft Teams. You can add them in the meeting controls. The spotlight feature makes sure the main speaker stays in focus during the meeting12.
Tips for good video quality
For the best video quality in Microsoft Teams meetings, keep these tips in mind:
- Lighting: Brighten your face with good lighting and avoid shadows from behind.
- Stable Camera Placement: Keep your webcam steady to avoid shaking.
- Network Connection: A good internet connection is essential for clear video without interruptions.
- Dressing Professionally: Dress well to match your virtual background and look good.
Microsoft Teams supports advanced video features like VIMT. This allows for dual screen use and sharing content both ways, making your meetings even better13.
Microsoft Teams Join Meeting from Browser
Joining a Microsoft Teams meeting from a browser is easy for those who don’t want to download extra software. Just follow the steps below. Also, remember to check if your browser works well with Microsoft Teams meetings.
Steps to Join via Browser
It’s simple to join a meeting through your browser. Click on the meeting invite link. You’ll be taken to the Microsoft Teams website. There, choose to join the meeting from your browser. You don’t need to install anything extra, making it fast and straightforward.
Browser Compatibility
Microsoft Teams works best with Microsoft Edge and Google Chrome. While Mozilla Firefox and Safari can also run Teams, they might not have all features. Knowing this helps you get ready for a great meeting experience.
Configuring Permissions for Audio and Video
Setting up your browser’s permissions for audio and video is crucial before a meeting. You can find these options in your browser’s privacy or site settings. Make sure your microphone and camera are allowed. This will help you avoid issues during your meeting.
- Open your browser’s settings menu.
- Navigate to the privacy or site settings section.
- Locate the permissions for microphone and camera.
- Ensure that both are set to allow Microsoft Teams to use them.
By following these guidelines, joining and being part of a Microsoft Teams meeting from your browser is smooth and productive.
This table shows how different browsers match up with Microsoft Teams meetings:
| Browser | Compatibility | Limitations |
|---|---|---|
| Microsoft Edge | High | None |
| Google Chrome | High | None |
| Mozilla Firefox | Medium | Some features may be limited |
| Safari | Medium | Some features may be limited |
Microsoft Teams Mobile Join Meeting Options
Joining a Microsoft Teams meeting with your mobile is simple and flexible. It meets different needs and preferences. Using the mobile app helps you stay in touch and productive wherever you go.
Connecting via Email Link
To join a Microsoft Teams meeting on your mobile, use an email link. Open the invite email and click “Join.” This opens the Microsoft Teams mobile app and takes you into the meeting. Make sure you have the app installed to connect without delays.
Using the Calendar Integration
Microsoft Teams’ calendar makes scheduling easier. Meetings show up in your mobile calendar. Just tap the event and hit the “Join” button in the app. This makes joining meetings straightforward so you won’t miss out.
Mobile-specific Settings
It’s key to adjust your Microsoft Teams mobile settings for a better meeting. Change audio, video, and notifications for clearer talks and fewer interruptions. Go into the app to set these up.
These mobile-specific settings are designed for effective teamwork, no matter your location.

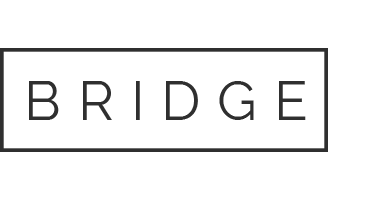
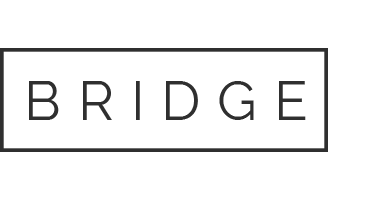

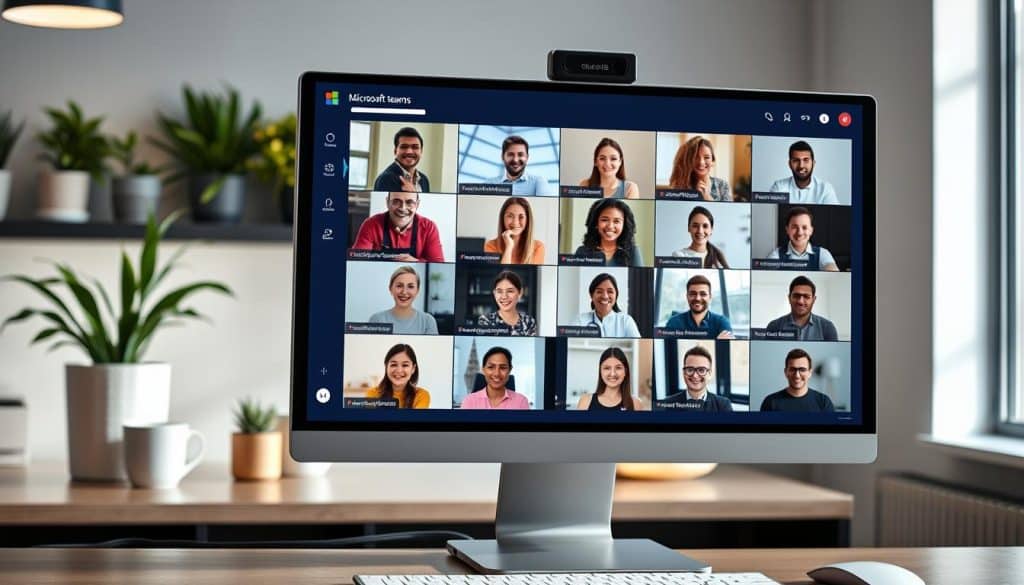
Sorry, the comment form is closed at this time.