
08 Aug Maximize Mac Productivity with Microsoft Teams
Are you tired of juggling multiple communication tools on your Mac? Microsoft Teams might be the solution you’ve been waiting for. This powerful platform is more than just a chat tool; it’s a hub for teamwork that integrates all the features you need to collaborate effectively with your team.
Whether you’re new to Microsoft Teams or looking to get more out of your existing setup, we’ve got you covered. This article will delve into the ins and outs of Microsoft Teams for Mac, helping you streamline your workflow and boost your productivity. So, let’s dive in and explore what this versatile tool has to offer.
Overview of Microsoft Teams for Mac
Diving into Microsoft Teams for Mac unearths a treasure trove of features designed to streamline collaborations and communications. With Microsoft Teams, your Mac serves as a productivity powerhouse, blending essential tools in one platform. Now, let’s look further into the key features and system requirements of Microsoft Teams for Mac.
Key Features of Microsoft Teams
Microsoft Teams presents a variety of features, upgrading collaboration experiences from ordinary to extraordinary.
- Streamlined Communication: Allows group chats, video meetings, and calls in a shared workspace, helping members communicate seamlessly. No more juggling between tools, Microsoft Teams keeps it neat and tidy.
- Integrated Apps: With built-in Office 365 apps like Word, Excel, and PowerPoint, and compatibility with services such as Microsoft Loop, Microsoft Bookings, and Myapps Microsoft, prepping presentations or sharing reports is made simple.
- Advanced Security: Observes the Microsoft security protocols, patching up privacy flaws or holes in real-time. Regular updates from Microsoft Update Catalog ensure cutting-edge security is intact to safeguard meeting data at all times.
- Customizable Workspaces: Tailored to cater to teams’ unique needs, Microsoft Teams allows workspace customization. From channel creation to setting preferred communication methods, flexibility is its forte.
- Real-time Collaboration: Collaborate on documents in real time, with edits and updates visible to all team members simultaneously. It eliminates the hindrance of multiple versions, promoting efficient teamwork.
System Requirements for Mac
Before initiating the Microsoft Teams installation process, ensure your Mac fulfills the necessary system requirements.
- Operating System: macOS X with 10.11 version or later is mandatory for optimal performance.
- Processor: A minimal Intel processor is a requisite, but a Core i5 or later version greatly enhances the Teams experience.
- Memory: At least 4GB RAM is needed, 8GB is recommended for a smoother operation.
- Hard Disk: The Mac should have at least 3GB of available disk space.
- Internet Connection: Teams calls for a reliable, high-speed internet connection.
Remember, while Microsoft Teams for Mac can accommodate lower system requirements, a high-spec device delivers a seamless teams’ experience. A regular check on Microsoft’s official page helps you stay updated with any changes in the system prerequisite.
User Experience With Microsoft Teams on Mac
Transitions in the digital age demand an adaptation to efficient communication platforms like Microsoft Teams on Mac. As this comprehensive collaboration tool enhances productivity, it becomes vital to examine user experience, as it’s ultimately the determinant of platform adoption and satisfaction.
User Interface and Navigation
The user interface of Microsoft Teams shows a conscious design thought towards simplicity and ease of navigation. Once on the platform, you’ll see a sidebar with options for Activity, Chat, Teams, Assignments, Calendar, and Files- all reachable in a single click. This level of organization optimizes efficiency, enabling team members to locate essential resources swiftly.
Moreover, the search bar at the top ensures that no essential details, whether files or conversations, are ever beyond reach. Furthermore, the integration of common applications like Office 365 tools amplifies the ease of navigation. Thus, from creation of different teams and channels to the customization of tabs within these channels, you can tailor your workspace to suit your exact needs.
Performance and Speed
As for performance, Microsoft Teams on Mac offers robust functionality without sacrificing speed. Despite running multiple chat threads, video meetings, or sharing large files, there’s no noticeable dip in performance.
Notably, the performance also extends to integrated applications, ensuring smooth, uninterrupted work experience. The ‘Background Blur’ option for video meetings also shows Microsoft’s commitment towards reducing distractions and promoting focus. However, the uniqueness of Microsoft Teams resides in its capacity to allow real-time collaboration on documents.
This performance characteristic remains solid, regardless of the number of active collaborators. Although, remember, as with any application, to get the best results from Microsoft Teams, it’s advisable to match minimum system requirements, such as an updated operating system, sufficient memory, and a stable internet connection.
Through unified communication and collaboration, increased productivity, and enhanced security, Microsoft Teams offers a stellar user experience on Mac. It’s indeed a workspace of the future, suited to cater to changing digital landscapes.
Microsoft Teams Versus Other Communication Platforms on Mac
Microsoft Teams for Mac stands out in the crowded market of communication platforms due to its remarkable features. Let’s delve into how it compares to other similar applications such as Slack and Zoom.
Comparison With Slack
When using Microsoft Teams, the user experience aspects clearly overshadow its competitors like Slack. Microsoft Teams backpacks integrated apps, the user interface secures access to files, tasks, and chats, whereas in Slack, users find it a hassle to switch between different channels. A key advantage Microsoft Teams holds over Slack is its ability to harbor up to 10,000 users in one video call. In contrast, Slack limits video conferencing to only 15 participants.
When considering document collaboration, Microsoft Teams presents a competitive edge by integrating seamlessly with Microsoft 365 suite, including Microsoft fabric. You will find real-time collaboration on documents, which you cannot achieve using Slack due to lack of such tie-ins. Microsoft Teams make document collaboration thus more efficient and versatile.
Comparison With Zoom
On comparing Microsoft Teams with Zoom, video conferencing capabilities emerge as a crucial difference. Even though both platforms support mass video calls, Microsoft Teams for Mac integrates video calls with other communication functions. Besides, Teams enables video meeting participants to access and share Microsoft 365 documents during calls, granting Teams an upper hand in terms of productivity.
Navigating Microsoft Teams is considered simpler than Zoom primarily due to its well-designed user interface, including a sidebar, search bar and integrated apps. It becomes advantageous for users who multitask on several applications simultaneously.
Performance-wise, Microsoft Teams provides a robust architecture that runs seamlessly on Mac systems, ensuring minimal glitches or lags during video calls or document sharing. Conversely, with Zoom, users often report performance-related issues.
Finally, Microsoft Teams gives prime importance to privacy and security. It uses advanced measures to secure your data, lessening the chances of encountering security flaws or holes that Zoom users have experienced in the past. Therefore, if your priority revolves around security, you might find Microsoft Teams a superior choice over Zoom.
For Mac users, Microsoft Teams can be a potent choice when considering team collaboration and communication effectiveness. However, the final decision rests on specific organizational or individual needs and priorities.
Set Up and Installation of Microsoft Teams on Mac
Transitioning your communication setup to Microsoft Teams involves more than merely choosing the platform over Slack or Zoom. A significant part of this transition involves setting up and installing Microsoft Teams on your Mac device. Follow these step-by-step instructions to smoothly transition your workflows to the Teams platform.
Downloading Microsoft Teams
Start by visiting the Microsoft Teams download page. Ensure you click on the ‘Download for desktop’ option, selecting the correct version compatible with your system. After the installer downloads, locate the file, usually in the ‘Downloads’ folder.
Completing the Installation Process
Double click on the Microsoft Teams installer file to start the installation. Your Mac will automatically recognize the setup file and launch the installation wizard. Follow the prompts to install Microsoft Teams successfully.
Sign In to Microsoft Teams
After installation, launch the Microsoft Teams from the ‘Applications’ folder. You’ll require your Microsoft account credentials to sign in. If you don’t have an account yet, make sure you create a Microsoft account before launching Teams.
Team Set-Up and Usage
After signing in, explore the Teams interface. You can join an existing team or create a new one. To join a Microsoft Teams meeting, simply follow the invitation link you received via email.
Indeed, Microsoft Teams for Mac boosts your productivity with seamless document collaboration and personalized workspaces. Its security ensures that your data remains secure, protecting your organization from potential flaws or holes in privacy. Overall, set up and the installation process is simple and straightforward, making Microsoft Teams an ideal platform for Mac users. Regular updates from the Microsoft update catalog ensure the app performance remains top-notch, enhancing user experience. Just follow the outlined steps and elevate your team collaboration experience.
Security Aspects of Microsoft Teams on Mac
Ensuring robust security, particularly in digital collaborative spaces, serves as a cornerstone for organizational success. Let’s delve deeper into the security aspects of Microsoft Teams on Mac.
Data Security and Compliance Features
Microsoft Teams provides stringent data security and compliance features. For example, data in transit and at rest are encrypted, providing a secure means of communication and collaboration. Teams also comply with numerous global, regional, and industry-specific standards, including ISO 27001, HIPAA, and EU Model Clauses. In view of the potential risk of various security and privacy flaws, the platform allows for regular security reviews and audits, ensuring constant vigilance.
Privacy Controls in Microsoft Teams
When using Microsoft Teams on your Mac, you’ll find an array of privacy controls. Users can manage who can see or edit files, adjust team membership, and permissions, thereby allowing you to control your privacy in the workspace. Furthermore, Microsoft Teams uses Multi-Factor Authentication (MFA) to authenticate users, providing an additional layer of protection against unauthorized access. Thus, Microsoft Teams assures that your interaction remains private, and sensitive data stays secure.
Keep in mind, having Microsoft Teams for Mac opens the door to seamless communication and high-grade data security.
Support and Customer Service for Microsoft Teams Users on Mac
After you’ve installed Microsoft Teams for Mac, you may still have questions or issues that require expert assistance. Microsoft provides multiple avenues for Mac users to find help and resolve their problems, enhancing their Teams experience. This dedicated support and customer service ensure smooth operation, addressing any issues regarding Microsoft Teams on Mac.
Availability of Help Resources
There’s an abundance of help resources available for Microsoft Teams Mac users. For instance, the ‘Help’ section in the Teams app offers a wealth of articles, tutorials, and tips—providing quick solutions to common issues. For complex concerns, there’s the Microsoft Teams Community, a platform where users interact, share experiences, and find answers to common and unique challenges.
The Microsoft Support website also serves as a comprehensive help resource, offering exhaustive guides and resources on Microsoft Teams features, troubleshooting tips, and best practices. A valuable tool for Mac users is the Microsoft Teams UserVoice Forum, where you can suggest and vote on new features, reinforcing the product’s ongoing development.
Responsiveness of Support Team
Microsoft’s support team demonstrates excellent responsiveness, often a significant factor when using a collaborative tool like Teams. Comprised of experts, they provide quick and precise solutions to your issues. Their customer service isn’t limited to technical issues but extends to helping you understand how to use a function and derive maximum benefits from the platform.
To expedite your concerns, Microsoft provides various ways to contact the support team. Beyond email and chat, there’s a dedicated phone support line and the option to request a call, assuring that the help you need is just a message or a call away. By prioritizing customer inquiries, Microsoft ensures that your Teams experience on Mac remains uninterrupted and productive.
Also, remember to keep Microsoft Teams updated; updates often fix known issues, and they usually improve performance and security. This is just one of the many ways Microsoft guarantees optimum service and support to Mac users, instilling confidence in the brand’s commitment to seamless communication and high-grade data security.
Lastly, for more systematic issues that affect multiple users, Microsoft maintains a Service Health page, part of the Office 365 Admin Center. This valuable resource provides real-time insights into ongoing issues, planned maintenance activities, and the operational status of all Office 365 services. So, if you’re encountering a problem with Teams on your Mac, you’ll instantly know if it’s a widespread issue or something specific to you.
Conclusion
After exploring Microsoft Teams for Mac, it’s clear that it stands as a robust, customizable platform for team collaboration. It’s superior in many ways to Slack and Zoom, particularly with its seamless document collaboration, user-friendly navigation, and enhanced security features. The integration with Microsoft 365 makes real-time collaboration a breeze, and the larger video call capacity is a definite plus.
Transitioning to this platform is a straightforward process, and the regular updates ensure optimal performance. The strong emphasis on data security, including encryption and compliance with various standards, makes it a reliable choice for your team. Privacy controls and Multi-Factor Authentication add an extra layer of protection.
Finally, Microsoft’s comprehensive support system for Teams users on Mac is worth mentioning. The responsive support team, the ‘Help’ section in the app, and the Microsoft Teams Community all contribute to a smooth user experience. Regular updates and the Service Health page ensure you’re always at the top of your game. Microsoft Teams for Mac truly enhances productivity and communication effectiveness, making it a valuable tool for any team.
Frequently Asked Questions
What is Microsoft Teams for Mac?
Microsoft Teams for Mac is a communication solution that includes group chats, video meetings, and integrated apps. It emphasizes customizable workspaces and robust security measures, making it a recommended choice for effective team collaboration and communication.
How does Microsoft Teams compare to Slack and Zoom?
Microsoft Teams offers a superior user experience, superior document collaboration, larger video calls than Slack, and enhanced security compared to Zoom. Its platform integrates with Microsoft 365 for real-time collaboration and works efficiently on Mac systems.
How can I install Microsoft Teams on my Mac?
To install Microsoft Teams on your Mac, download the app, complete the installation process, and sign in with your Microsoft account. You can then set up teams and explore its additional features.
What makes Microsoft Teams secure?
Microsoft Teams ensures data security through encryption for data in transit and at rest. It complies with various security standards and undergoes regular reviews and audits. Users can also implement Multi-Factor Authentication and manage file visibility, team memberships, and permissions for added security.
What support is available for Microsoft Teams users on Mac?
Microsoft provides multiple avenues for support, including a ‘Help’ section in the app, the Microsoft Teams Community, the Microsoft Support website, and the Microsoft Teams UserVoice Forum. Regular updates and a Service Health page also help users maintain performance and resolve issues.

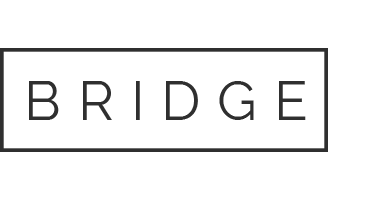
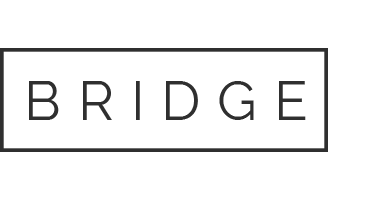

Sorry, the comment form is closed at this time.