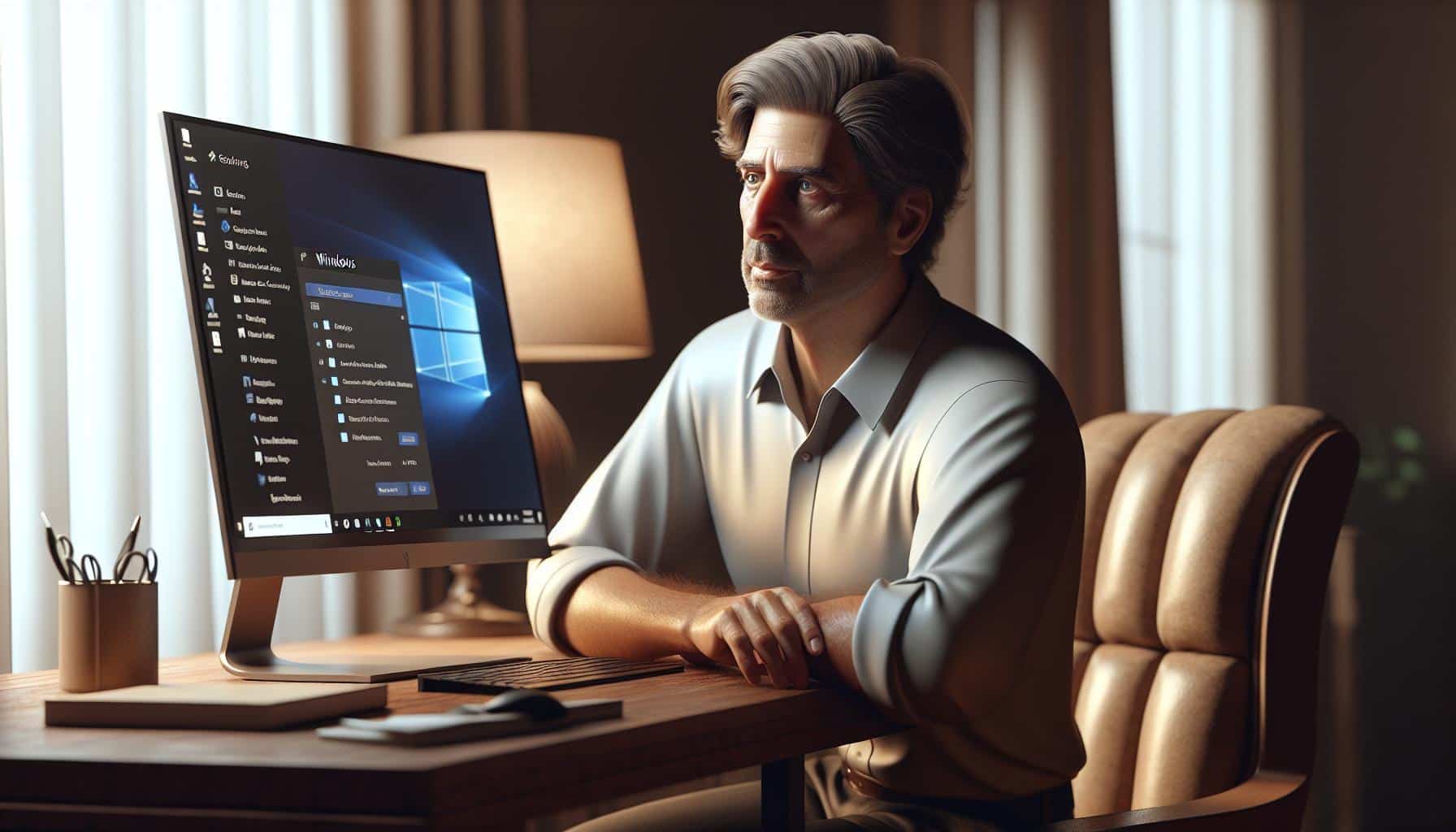
19 Nov Effortlessly Uninstall Microsoft Edge: A Simple Guide
Ever found yourself tangled up in the digital web of Microsoft Edge, yearning for a swift escape? You’re not alone. Many users find themselves in a similar predicament, unsure of how to uninstall this default browser from their system.
This article will guide you through the process, step by step. We’ll delve into why you might want to uninstall Microsoft Edge, and how to do it without causing any system disruptions. So, let’s get you out of this digital maze and back to a browser that suits your needs.
What is Microsoft Edge?
Microsoft Edge is a web browser developed by Microsoft. It’s a next-generation product primarily designed to address user interface and security concerns of its predecessor, Internet Explorer.
Microsoft Edge Key Features
Microsoft Edge has a selection of robust features that differentiate it from other browsers. It provides a modern design, fast performance metrics, and enhanced privacy controls for secure surfing.
- Web Note: This feature allows users to annotate web pages, perfect for sketching ideas or highlighting vital information.
- Reading mode: Users can switch to Reading mode, simplifying the layout of articles to encourage distraction-free reading.
- Improved speed: Microsoft Edge is faster than its predecessor, displaying webpages swiftly and facilitating efficient browsing sessions.
- Cortana integration: The browser integrates with Cortana, Microsoft’s voice-activated virtual assistant. It enables your access to instantaneous search results and assistance.
- Enhanced security: Microsoft Edge has robust security features. It’s designed to protect from malicious attackers and phishing scams.
Reasons You Might Want to Uninstall Microsoft Edge
While Microsoft Edge offers many advantages, certain issues may prompt you to uninstall it.
- Preference for other browsers: Chrome, Firefox, and Safari offer their unique features, and you might prefer using them over Microsoft Edge.
- Compatibility issues: Some websites and applications work better in other web browsers.
- Privacy concerns: Despite its security features, Microsoft Edge has faced criticism over privacy settings. It logs browsing history and sends it to Microsoft, a problematic feature for those seeking increased privacy.
- Limited extensions: While Microsoft Edge does offer some extent of extension support, it’s not as comprehensive as other browsers like Chrome or Firefox.
- System performance: On some systems, running Edge can slow down the overall performance, causing users to consider uninstalling it.
Remember, the decision to uninstall Microsoft Edge depends on your specific needs. Ensure you’re making the switch for the right reasons and have an alternative browser ready for use.
Understanding the Challenges in Uninstalling Microsoft Edge
Navigating the process to uninstall Microsoft Edge isn’t as simple as it might appear. Recognizing and overcoming associated challenges can streamline your experience.
Deep-Rooted Integration of Microsoft Edge
Microsoft Edge enjoys a deep-rooted integration with the Windows operating system. This integration begins to make sense when you examine Microsoft’s broader ecosystem. For instance, Edge’s integration extends to Microsoft Compatibility Telemetry, a service that collects and sends system data to Microsoft. This integration ensures seamless data gathering, allowing the company to identify and remedy technical issues swiftly.
However, this deep-rooted integration makes removing Edge a challenge. Deletion attempts often prove unsuccessful, as the browser reappears after system updates – notably, an update from the Microsoft Update Catalog. This resilience is due to Edge being a system app, not a third-party software.
Potential System Impact
Uninstalling Microsoft Edge carries potential system impacts. As a core service provider, Edge interacts with other components, like the Microsoft Math Solver and Microsoft Visio, enhancing user experience across the suite of Microsoft applications. Disrupting this network of integration may have unintended consequences.
Specifically, software dependencies may break, disrupting application operation. For example, your Microsoft Surface Go or Microsoft Surface Pro 9 could experience problems if you uninstall Edge, and other apps or services rely on Edge to perform their functions.
It’s also worth noting that uninstalling Edge might restrict access to Microsoft-specific features or services. To illustrate, you might encounter difficulties when trying to join a Microsoft Teams meeting or using the Microsoft Lists feature found within Microsoft’s suite of productivity applications.
Consequently, understanding these potential system impacts can ensure a more informed approach to uninstalling Microsoft Edge.
Steps on How to Uninstall Microsoft Edge
Building on the previous advice about assessing individual needs and understanding challenges, let’s start the actual process of uninstalling Microsoft Edge. Here, you’ll get a detailed breakdown of the techniques, steps involved, and ways to deal with potential hurdles.
Initiating the Uninstallation Process
Kickstart the process by accessing the ‘Applications and Features’ section in your Windows settings. Here, you’ll find a list of all installed applications, including Microsoft Edge. Begin the process of uninstallation, following the steps presented on the screen.
- Hit the ‘Windows’ key, type in ‘Applications and Features’, and select enter.
- In the new window, search for ‘Microsoft Edge’ within the search bar.
- Click on ‘Microsoft Edge’ and select the ‘Uninstall’ button.
Please note, due to the recent system improvements, Microsoft Edge is deeply ingrained into the Windows 10 operating system. So, the above option might not be available in some cases.
Dealing with Potential Errors
Encountering problems while trying to uninstall Microsoft Edge is not uncommon, given its tight integration with the Windows system. However, don’t let this deter your efforts. As an alternative, available to you is a forced uninstallation via the Command Prompt.
- Open the ‘Command Prompt’ (CMD) with administrative rights. For this, search ‘CMD’ in Windows search, right-click on it, and select ‘Run as administrator’.
- Within the CMD, enter the specific command that corresponds with the version of Microsoft Edge currently installed on your computer – this will force the uninstall.
Keep in mind, forced uninstallation should be a measure of last resort, considering it may impact other Microsoft-specific features. Remember to explore and exhaust other options before opting for this course.
Remember, eliminating Microsoft Edge should be based on your specific needs and shouldn’t compromise your system’s functionality. Use the steps outlined here to guarantee a smooth, hassle-free process.
Alternatives to Microsoft Edge
After successfully uninstalling Microsoft Edge, You’ll require a reliable alternative that matches your specific needs. This section dissects different browser options available and guides you on how to evaluate your browser requirements.
Other Browser Options
Several web browsers offer unique features and functionalities. Google Chrome consistently ranks top in performance and speed, with its compatibility with various devices making it a prevalent choice. Internet browsers like Firefox and Safari become options due to their stringent privacy measures. On the other hand, Opera shines through with its in-built ad-blocking functionality and free VPN, providing a seamless browsing experience. However, your selection ought to align with your needs and preferences.
Assessing Your Browser Needs
Proper assessment of your browser needs proves instrumental in selecting a suitable browser. To start with, examine the speed of different browsers. Google Chrome, for instance, takes the lead in speed, making it suitable for tasks requiring high-speed internet. Second, consider the security level of the browser. If you prioritize privacy, Firefox and Safari come in handy due to their robust privacy protection mechanisms. Lastly, check for other unique features that align with your interests, like Opera’s integrated ad-blocker and free VPN.
Evaluating your browser needs before making a choice saves time, optimizes browsing experience, and ensures alignment with your preferences.
Restoring Your Computer After Uninstalling Microsoft Edge
Uninstalling Microsoft Edge from your computer system might have affected certain functionalities. Now, it’s time to assess the changes and restore potential deficiencies, keeping your computer’s performance in prime condition.
Checking for System Impact
Upon Edge’s removal from the system, start by detecting unforeseen system impacts. Edge, acting like a system component, interfaces with multiple applications. Following its uninstallation, several Windows features might behave differently. Check for error messages or peculiar behavior in both foreground applications and background processes.
Example: One common issue pertains to internal mail links, originally set to open in Edge, failing to respond. You’re required to specify an alternative default browser to remedy this.
Additionally, pay attention to Microsoft-specific features. Some of them, like Microsoft Defender SmartScreen and seamless website pinning to the taskbar, rely on Edge substantially. If you notice alterations or disruptions in these areas, evaluate and apply necessary changes or resort to using alternative functionalities available in your chosen browser.
Necessary Updates and Patches
Frequently, software removal leaves traces impacting overall system performance. To combat this, perform an intensive system update check. Use the ‘Windows Update’ option present in your computer’s Settings section. An update resolve potential inconsistency resulting from Microsoft Edge’s uninstallation, as Microsoft consistently releases patches to ensure system stability.
Another effective method includes running the System File Checker (SFC) and Deployment Image Servicing and Management (DISM) scans. These tools detect and fix problematic Windows files and system image issues.
Consider this step as routine maintenance that not only addresses present issues resulting from the Edge uninstallation, but also prepares your system for future installations and updates.
Don’t forget to periodically monitor your system’s performance and security. No action exists in a vacuum. Uninstalling Edge is a significant step that might lead to shifts in system behavior. Stay vigilant, and carry out regular checks to ensure computer performance remains optimal. Remember, Microsoft, like any other software producer, routinely updates and patches its system to fix potential security or performance flaws. Keep your computer running smoothly with updated security patches to ensure a stress-free browsing experience.
Conclusion
You’ve now demystified the process of uninstalling Microsoft Edge. It’s a task that requires careful consideration due to its potential impacts on your system. You’ve learned how to navigate through the uninstallation process, handle errors and even resort to the Command Prompt if necessary.
Post-uninstallation, you’ve explored various browser alternatives, each with its unique features. You’ve also understood the importance of restoring your computer system, checking for impacts, addressing deficiencies and ensuring your system is updated and patched.
Remember, maintaining your system’s health doesn’t end here. It’s an ongoing process that requires regular checks and vigilance. Stay ahead of the curve by keeping your system secure and running smoothly. It’s your responsibility to ensure your computer functions optimally, no matter what changes you make.
Q1: Why might someone struggle to uninstall Microsoft Edge?
Microsoft Edge is deeply integrated with the Windows system, affecting system functions and Microsoft-specific features. Uninstalling it can potentially impact these elements.
Q2: What are important factors to consider before uninstalling Microsoft Edge?
Assess your individual needs before uninstallation, consider the potential impact on system functions, and prepare for replacing lost Microsoft-specific features.
Q3: How do I uninstall Microsoft Edge?
Access the ‘Applications and Features’ section in Windows settings. If errors arise, forced uninstallation via Command Prompt may be necessary.
Q4: What are alternative browsers to Microsoft Edge?
Options include Google Chrome, Firefox, Safari, and Opera, each offering unique features and functionalities.
Q5: What should be done after successfully uninstalling Microsoft Edge?
Post-uninstallation, check for system impacts, address deficiencies, perform necessary updates, patches, monitor system performance and security, and ensure regular maintenance and vigilance for optimal system function.

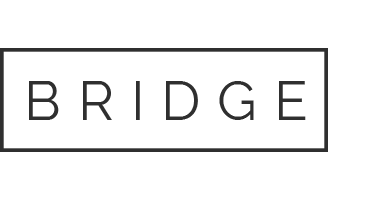
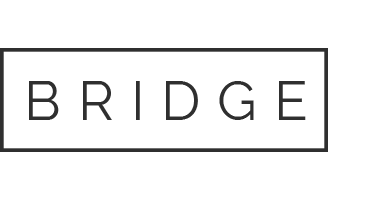

Sorry, the comment form is closed at this time.